In questa guida alla prima configurazione vedremo come usare la X4. Infatti durante il primo avvio dovremo anche collegarla allo smartphone ed effettuare l’aggiornamento del firwmare. Ma prima partiamo da quello che troviamo in confezione!
Unboxing

Al suo interno troveremo:
- La custodia protettiva che è molto comoda per trasportare la X4
- I classici manuali e documentazione;
- Il cavetto USB Type-c/Type-C;
- Lenti copri-obiettivo
- La batteria (già inserita)
- Insta360 X4

Prima di tutto rimuoviamo le pellicole.
Lenti protettive

All’interno della confezione sono incluse delle lenti copri-obiettivo che servono a proteggere le lenti della X4 in caso di riprese in ambienti estremi.
Queste protezioni possono essere smontate e rimontate tutte le volte che si vuole. Per montarle basterà adagiarle sulla lente e ruotare in senso orario in modo che il pallino blu coincida con il foro del microfono della X4.
MicroSD

Una cosa molto importante è usare una scheda di memoria di marca ed anche molto veloce. Io personalmente utilizzo le SanDisk Extreme Pro o in questo caso la scheda da 512gb di Insta360.
Adesso quindi dobbiamo inserire la scheda di memoria e per farlo dovremo rimuovere la batteria facendo scorrere verso l’interno gli agganci.
La MicroSD va inserita nel vano laterale, accanto alla batteria. Quindi accompagnate delicatamente la scheda e fatele fare un “click”.
Maggiori informazioni in generale sulle schede di memoria consigliate le trovate qui.
Vi ricordo che lo sportellino laterale della batteria e del vano di ricarica la rendono impermeabile fino a 10mt di profondità. Quindi è molto importante che gli sportellini siano sempre chiusi bene.
Batteria e Ricarica

Visto che dobbiamo anche aggiornare la X4 vi consiglio di caricarla per il primo utilizzo.
Quindi reinseriamo la batteria che avevamo precedentemente rimosso e pressiamo fino a quando non sentiremo un click (se vedrete un segno rosso vuol dire che non è chiusa bene).
Per ricaricarla possiamo sfruttare il cavo Type-C incluso in confezione o magari quello del nostro smartphone. Quindi colleghiamo un’estremità del cavo Type-C alla X4 e l’altra estremità ad un alimentatore. L’alimentatore ufficialmente dovrebbe essere di 5V e 3A o di 9V e 2A (18W).
Non appena la colleghiamo all’alimentazione si accenderà il LED e il display indicherà la percentuale di batteria. Questo significa che la X4 si sta ricaricando. Appena la batteria sarà totalmente carica questi LED si spegneranno. Una volta quindi che i LED si saranno spenti, potremo tranquillamente scollegare il cavetto USB. E quindi poi per chiudere, riaccompagnamo lo sportellino schiacciando in modo che l’aggancio faccia un click.
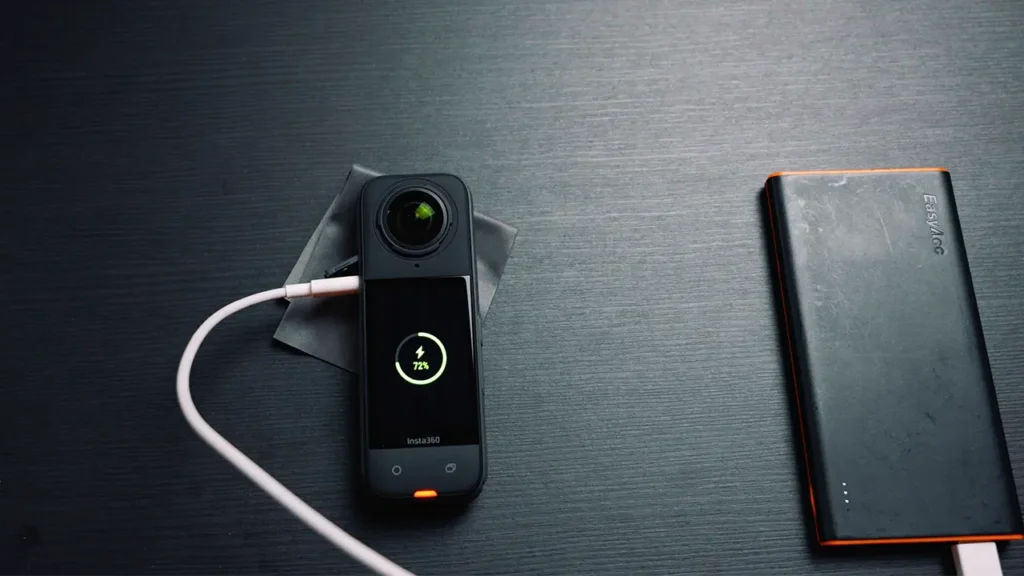
Prima Accensione

Adesso non ci rimane che accendere la nostra X4 e per farlo dovremo usare il tastino laterale destro in alto.
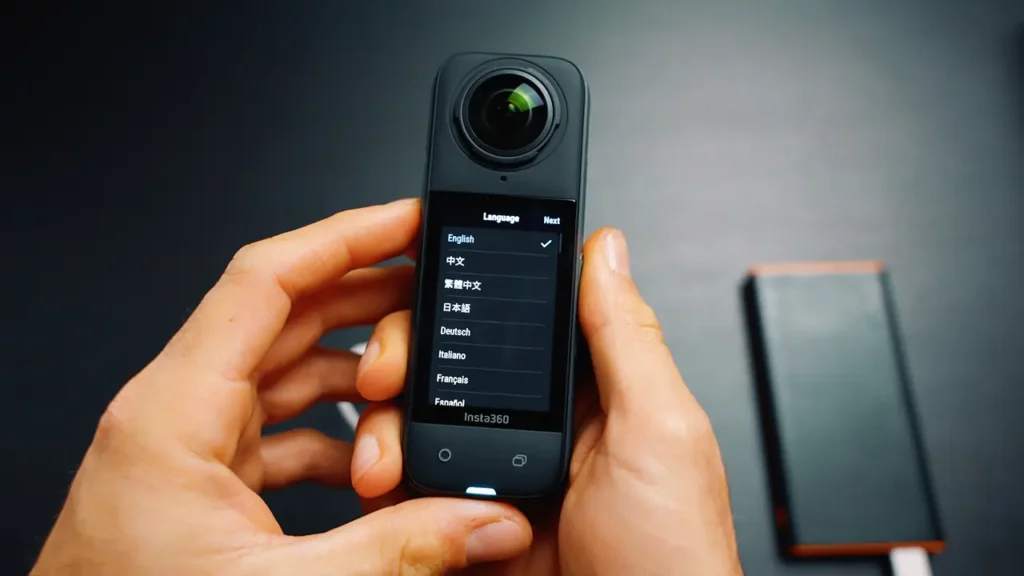
Connessione allo Smartphone
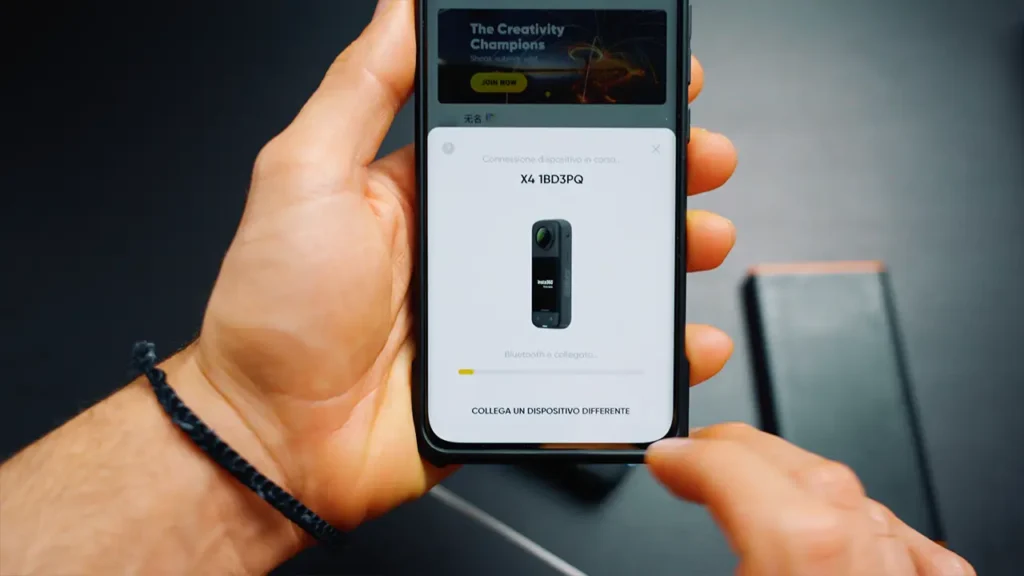
Una volta scaricata ed installata è fondamentale dare tutti i consensi. Quindi clicchiamo su “si” ed assicuriamoci anche di avere wifi, gps e bluetooth attivi e acconsentiamo ad eventuali altre richieste. Quindi clicchiamo su “collegamento dispositivo” ed attendiamo la richiesta sulla X4 che chiaramente dobbiamo accettare. Quindi acconsentiamo alla richiesta che comparirà successivamente sullo smartphone.
Aggiornamento del Firmware
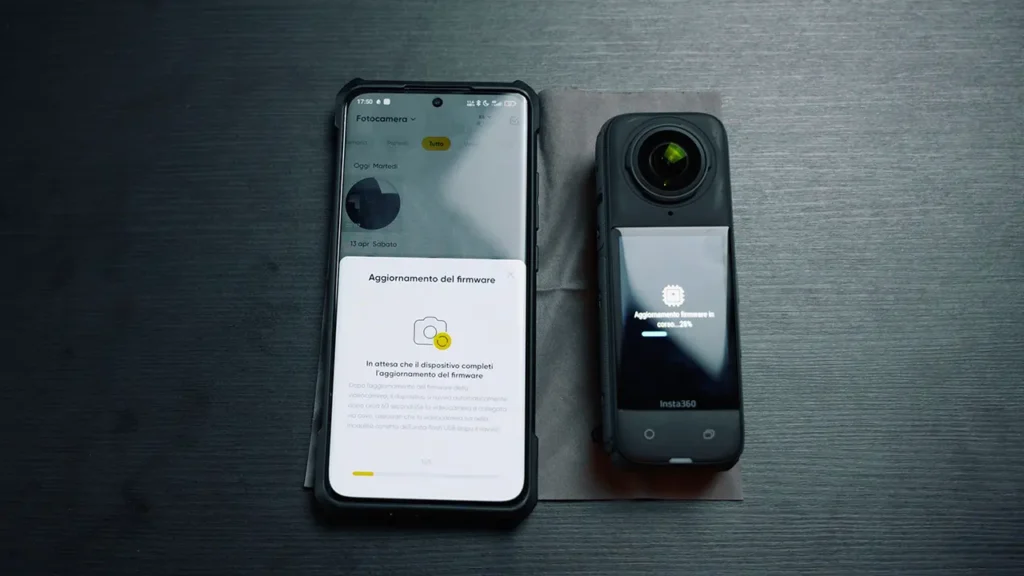
Probabilmente adesso comparirà anche a voi la notifica di un nuovo firmware che chiaramente dovrete scaricare ed installare. Quindi attendiamo il completamento della procedura senza eseguire altre operazioni sullo smartphone o sulla X4.
Una volta terminato potremo registrare un nuovo account o eseguire il login con un account esistente.
Controllo Remoto con Insta360
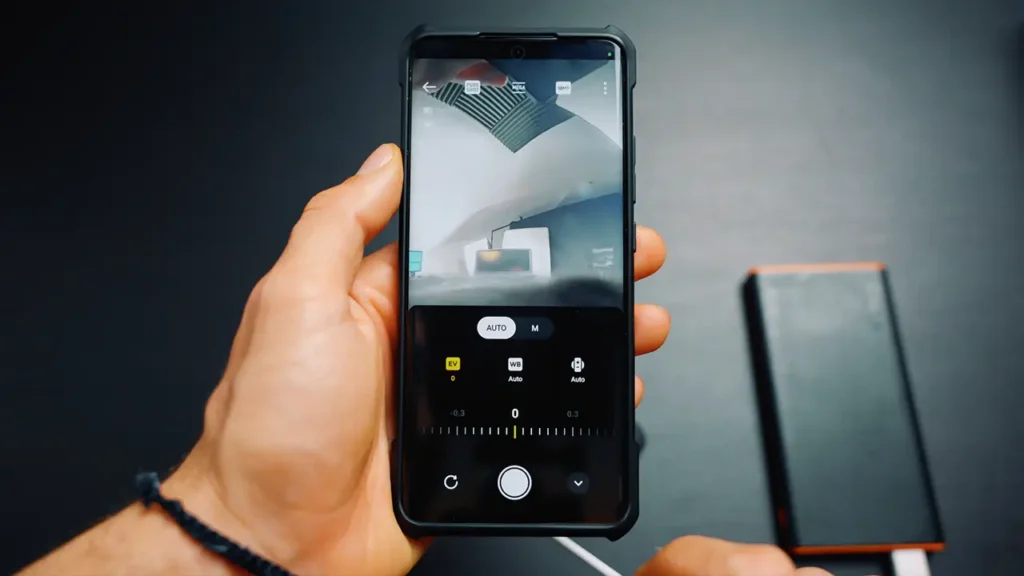
Sull’app possiamo cliccare l’icona gialla della fotocamera che ci porterà all’anteprima live della X4.
E dal display dello smartphone possiamo spostare la visuale tranquillamente facendo gli swipe sull’app.
Se scorriamo in basso vedremo tutte le modalità disponibili, quindi dai video alle foto HDR e così via.
Possiamo anche passare dalla visuale 360° alla visuale del singolo obiettivo. Infatti possiamo anche usarla come una normale videocamera e non come una 360°.
L’app ci fa vedere anche lo spazio di registrazione rimanente e la percentuale di batteria. Possiamo cambiare il profilo colore e la risoluzione. Cliccando invece l’icona in basso a destra avremo una panoramica di tutte le modalità di registrazione, senza bisogno di scorrerle dal basso. Poi cliccando il tasto rosso avvieremo la registrazione. E sempre da li potremo terminarla.
Dall’icona in basso a sinistra invece accederemo alle registrazioni effettuate e potremo quindi visionarle ed editarle come meglio crediamo. Infatti l’app di Insta360 è molto completa da questo punto di vista.
Come si Usa la Insta360 X4

Passando alla X4 vediamo come il primo tasto in alto a destra serve per accendere la videocamera, il secondo invece ci servirà per i presets, mentre quello in basso a sinistra per la registrazione e quello in basso a destra per cambiare lente.
Se da accesa clicchiamo una volta il tasto di accensione il display si spegnerà. Quindi con un altro click il display si accenderà.
Se faremo degli swipe sul display potremo cambiare la visuale dell’anteprima e quindi scegliere la direzione che vogliamo, anche se comunque il video verrà registrato a 360°.
Dall’icona in basso a destra passeremo rapidamente all’anteprima centrale dei singoli obiettivi.
Mentre se clicchiamo il tasto in basso a destra potremo cambiare modalità di registrazione.
Con il tastino in basso a sinistra invece avvieremo la registrazione. Ricliccando poi lo stesso tasto termineremo la registrazione.
Il tasto in basso sul lato destro invece ci porterà ai presets. Di base ce ne sono alcuni e li possiamo eliminare e crearne di nuovi in base alle impostazioni attive al momento. Così potremo rapidamente cambiare le impostazioni passando da un preset all’altro.
Possiamo cambiare modalità anche cliccando sull’icona in basso a sinistra.
Facendo uno swipe da destra a sinistra invece entreremo nelle impostazioni di scatto e quindi potremo lasciare tutto in automatico o cambiare manualmente i valori come il bilanciamento del bianco, il tempo di scatto, il profilo colore ed altro.
Cliccando poi sulla risoluzione potremo cambiare risoluzione e framerate. In questo caso vi consiglio di lasciarla in 8k a 30fps per i video a 360°.
Invece facendo uno swipe da sinistra a destra entreremo nella galleria e potremo visionare quello che abbiamo registrato. Facendo uno swipe dall’alto in basso invece entreremo nel menù a tendina che contiene tantissime funzioni. Potremo ad esempio cambiare la luminosità del display ed entrare nelle impostazioni avanzate della videocamera. Infine per spegnerla dovremo tenere schiacciato il tasto di accensione/spegnimento fino a quando non comparirà l’animazione di Insta360.
Menù e Impostazioni Insta360 X4
Nel tutorial successivo vedremo tutte le impostazioni del menù a tendina della X4.
Impostazioni Video e Foto Insta360 X4
Nel tutorial successivo vedremo tutte le impostazioni delle modalità video e foto della X4.


