Migliori impostazioni per esportare un Video da Adobe Premiere in 4k
Se hai difficoltà con l’esportazione di un video per il caricamento su YouTube questo è il tutorial che fa per te.
Andremo a vedere nello specifico i settaggi per il 4K, ma alla fine di questa guida capirai anche come esportare un video da Adobe Premiere ad una risoluzione più bassa.
Il nuovo Tab Esporta
Oggi andiamo a vedere come esportare correttamente un video per YouTube. La versione di Adobe Premiere per questa guida è la 22.4 che presenta il nuovo tab “Esporta” che precedentemente invece era raggiungibile da “Esporta-File multimediali”.
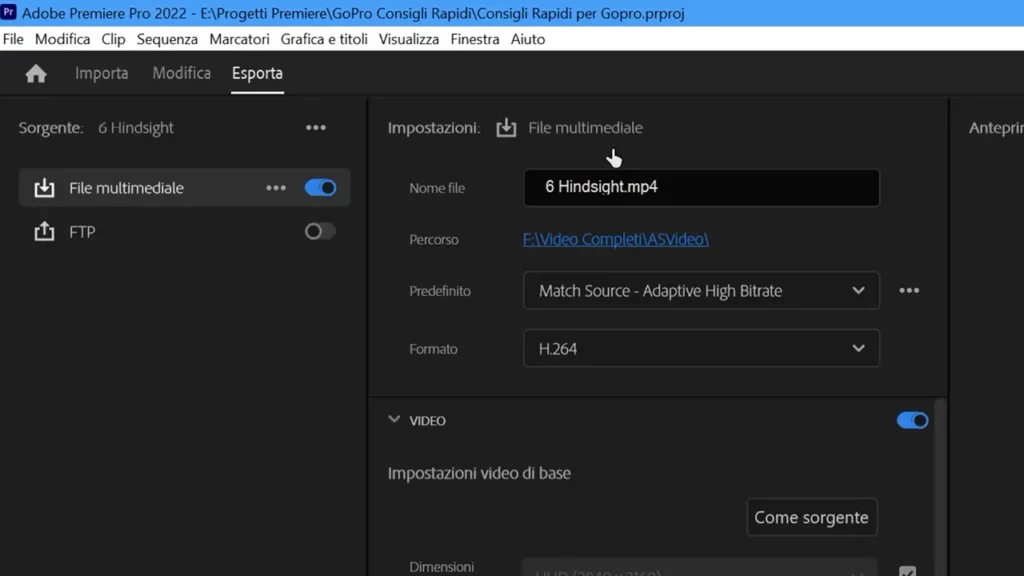
La grafica è un po cambiata, ma le impostazioni sono praticamente identiche anche se non avete aggiornato Premiere.
Attacco/Stacco Sequenza
Prima di entrare nel vivo di queste impostazioni vi do un consiglio rapido, ovvero quello di andare all’ultimo frame del video. Ci portiamo sull’ultimo frame e poi clicchiamo su “marcatore stacco”. In questo modo andremo a dire che l’esportazione sarà solamente della porzione selezionate. Perché se voi magari nella vostra timeline non avete altre clip extra, allora Premiere durante l’esportazione si fermerà all’ultimo frame e non ci saranno problemi.
Se invece, come in questo mio progetto, magari lasciamo delle clip nella timeline allora Premiere esporterà fino all’ultima clip. Cliccando quindi sul simobolo “}” selezioneremo la fine della sequenza.

Dati di Base
Detto ciò, andiamo nel tab “esporta” e qui andiamo a modificare tutto. Intanto possiamo partire dal nome del file che chiaramente possiamo nominare come vogliamo. Dopo di che nel percorso andremo a selezionare la cartella in cui vogliamo salvare il nostro video.
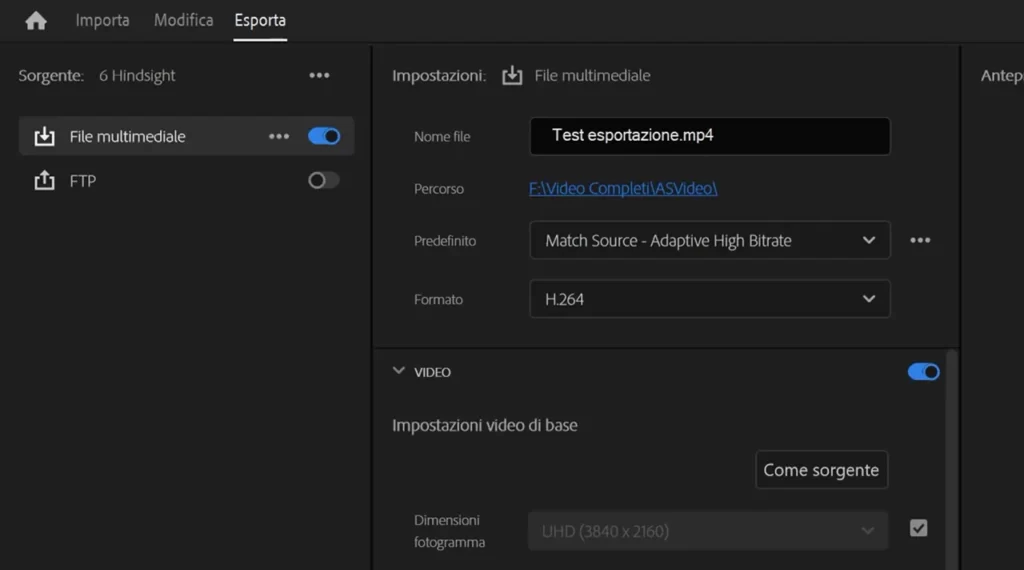
Profilo Predefinito
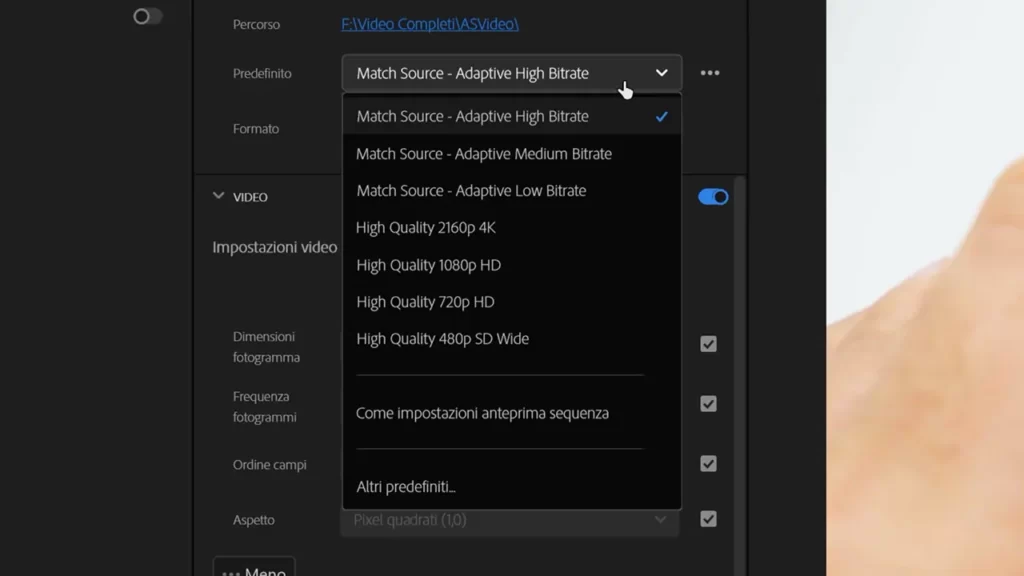
Dopo di che in “Predefinito” ci sono tantissimi predefiniti di Premiere. Comunque li andremo a modificare, quindi vi consiglio di partire da “Match Source-Adaptive High Bitrate”.
Formato/Codec

Nel formato potremmo esportare in “HEVC(H.265)” ma ancora YouTube consiglia il codec H.264. Cosa intendo per consiglia? Se visionate questa pagina del supporto di Google e YouTube, troviamo tutto quello che YouTube ci chiede per l’esportazione.
Ovvero il video in MP4, con codec H.264 e oltre a tanti piccoli dettagli ci indica anche il valore più importante, ovvero il bitrate che andremo a vedere a breve.
Quindi su Premiere impostiamo H.264.
"Come Sorgente"

Quindi cliccate su “video”. In questo primo set di impostazioni clicchiamo su “come sorgente”. Questo perché se avete impostato correttamente la vostra timeline, comunque si andrà a prendere tutte le impostazioni, ovvero la risoluzione e il frame rate e anche l’ordine dei campi progressivo e l’aspetto.
Allora per quanto riguarda la risoluzione se magari voi avete fatto la timeline in 5K e poi volete esportare con risoluzione più bassa, magari l’Ultra HD (che poi sarebbe quello che noi chiamiamo 4K anche se il 4K ha un po di pixel in più), allora possiamo andare a modificare manualmente la risoluzione. O magari se avete necessità di scalare in 2,7k scegliete Quad HD.
Comunque queste impostazioni che vi sto consigliando sono appunto per il 4K Ultra HD.
Per la frequenza fotogrammi è fondamentale che la impostiate correttamente nella timeline. Non fate una timeline, magari a 24fps e poi esportate a 29,97fps perché si crea il caos. Quindi questi valori impostateli correttamente prima. Chiaramente l’ordine dei campi è in progressivo. Siamo nel 2022, un video interlacciato spero che non esista più.
Nell’aspetto lasciamo sempre “pixel quadrati“, a meno che non state facendo qualcosa molto particolare, come magari una registrazione in anamorfico. Quindi possiamo lasciare tutto come sorgente.
Impostazioni di Rendering

Poi clicchiamo sul pulsante altro. Compariranno quindi delle altre opzioni.
Impostiamo il “rendering alla profondità massima” e “usa massima qualità di rendering”, così avremo la massima qualità. Ma chiaramente il computer soffrirà un pò di più durante l’esportazione del video. Perché richiede più potenza di calcolo. Dopo di che lasciamo tutto preimpostato.
Prestazioni

Nella sezione prestazioni se avete disponibile l’opzione “Con accelerazione hardware” chiaramente selezionatela perché userà principalmente la scheda video per fare l’esportazione. Il tutto sarà più veloce. Se non avete questa impostazione disponibile, non preoccupatevi, potete usare “solo software”. Il video avrà la stessa qualità, ma l’esportazione sarà più lunga.
Impostazioni di Codifica
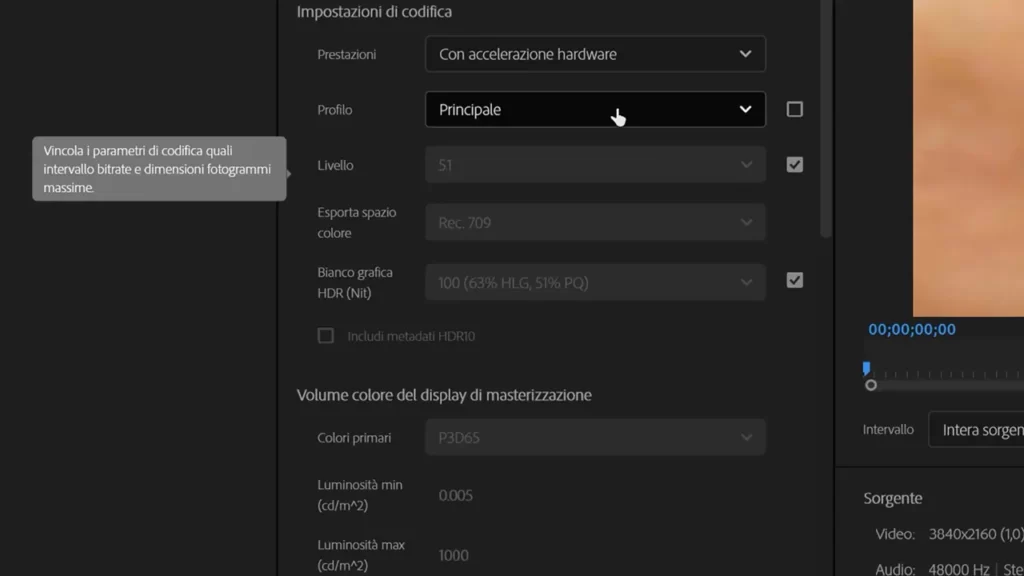
In questa sezione potete lasciare anche tutto preimpostato secondo questo profilo. Che ora come vedete è diventato “personale” perché abbiamo modificato alcuni valori. Nella sezione Profilo possiamo impostare Linee di base, principale, alto e alto 10.
Potete lasciare tranquillamente “principale”, mentre nel livello va benissimo il livello 5.1. Quindi lasciamo principale ed il livello 5.1. Anche qui non tocchiamo nulla.
Bitrate

Ora passiamo alla sezione più importante, ovvero quella del bitrate.
Abbiamo la possibilità di impostare CBR o VBR.
CBR sta per Constant Bitrate, quindi bitrate costante. Se impostiamo per esempio 75 megabit saranno quelli. Mentre in VBR, (eventualmente utilizzate “2 passate” perché la qualità è più alta rispetto a “1 passata”) bisogna impostare un bitrate di destinazione e uno più alto per magari quei momenti in cui serve un maggiore bitrate.
Ma dato che siamo su YouTube ed il massimo del bitrate è 45 Megabit al secondo a 30/24/25fps non ha senso andare oltre questo valore. Per questo io imposto il CBR.

Mentre se esportate a 48, 50, 60 fps dovete rientrare nel range di 53-68 di megabit per secondo.
- A 24 fps magari impostiamo 35 Mbps.
- A 30 fps, impostiamo 45Mbps.
- A 48fps Impostiamo 53Mbps.
- A 60 fps imposto 68Mbps.
Quindi comunque rimaniamo all’interno dei valori che ci consiglia YouTube.
In HDR invece il bitrate è più alto perché appunto contiene più informazioni.
Infatti i valori salgono a 44-56Mbps per i 24/25/30fps e a 66-85Mbps per i 48/50/60fps.
Tornati a Premiere, quindi, selezioniamo CBR e impostiamo 45MBps. Vi devo dire che anche impostando i 40Mbps a 30fps comunque la qualità rimane molto alta.
Quindi se avete un video magari di 20/30 minuti, in quel caso potrebbe convenire impostare 40Mbps.
Più che altro, anche per una questione di dimensioni del file.
Infatti cambiando il bitrate cambiamo anche la dimensione del nostro file.
Intervallo

Per quanto riguarda l’intervallo, qui ho selezionato “Attacco/Stacco sorgente” ma di base è su “intera sorgente”. Questo significa che con “Intera sorgente” si prenderà tutta la timeline fino a dove trova l’ultima clip. Quindi se abbiamo altre clip extra alla fine della Timeline Premiere esporterà il video fino all’ultimo frame.
Se invece impostiamo “attacco/stacco sorgente” come precedentemente avevamo impostato allora il video esportato sarà dell’esatta durata che avevamo selezionato. Tutta questa procedura, ripeto, non ha senso se voi già avete la vostra timeline pronta e ordinata dove non ci sono altre clip extra che non volete usare.
Infatti nel caso in cui nella vostra Timeline non ci siano altre clip extra potete tranquillamente lasciare selezionato “Intera sorgente”.
Audio
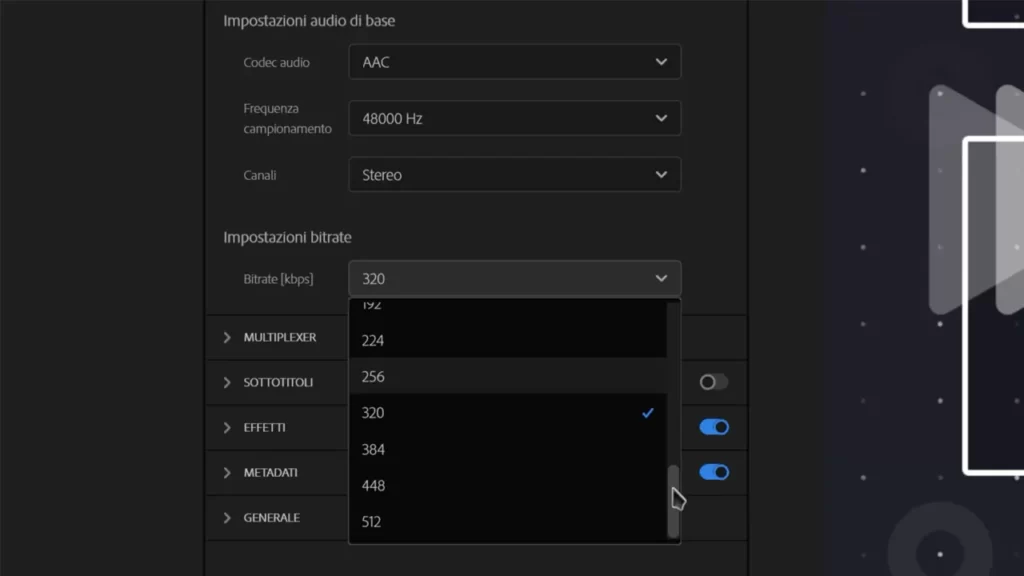
Infine, nella sezione audio dobbiamo impostare il formato audio.
Lasciamo tutto su AAC 48.000 Hertz. I canali di base saranno stereo. Se avete editato in 5.1 selezionate 5.1.
Nel momento in cui è stereo ho sempre impostato 320kbps, ma ora con gli ultimi aggiornamenti Premiere sono disponibili anche valori più alti. E YouTube per lo stereo consiglia fino a un massimo di 384kbps.
Nelle sezioni successive non c’è bisogno che andate a selezionare altro. Anzi è meglio che non toccate nulla qui sotto a meno che non sapete esattamente cosa state facendo.
Esportazione
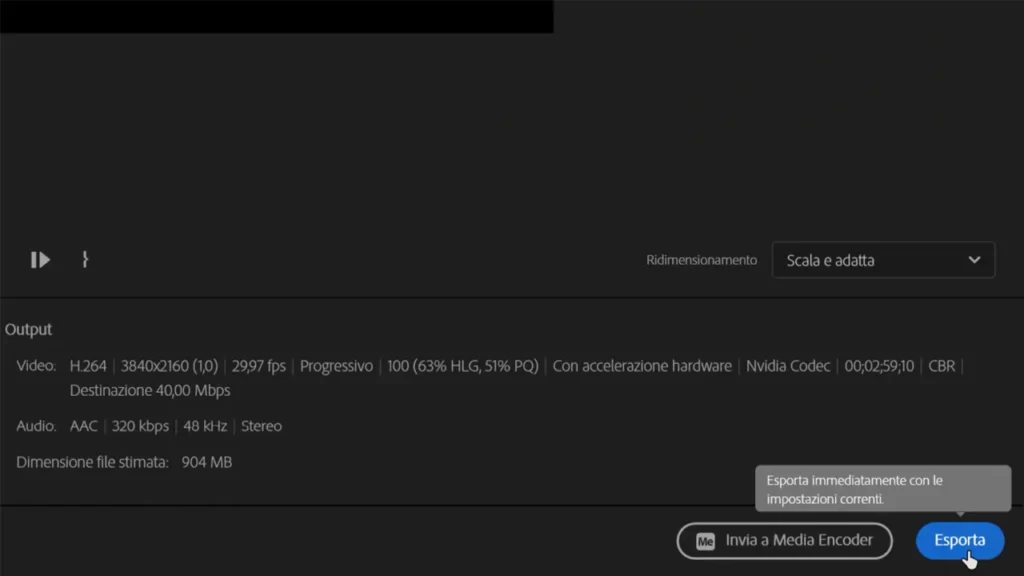
Detto ciò, non ci resta che cliccare o su “Invia a Media Encoder” o “Esporta”. Media Encoder è un altro programma di Adobe che ci aiuta nel momento in cui abbiamo diversi video da esportare. Infatti in quel caso diventa veramente comodo.
Quindi potete cliccare su “Esporta” e quindi avremo il calcolo del tempo rimasto che può variare da pochi secondi fino a diverse ore. Dipende soprattutto dalla lunghezza del vostro video ed alla quantità di effetti e dalle prestazioni del vostro computer.
Conclusioni
Per qualsiasi dubbio e informazione potete tranquillamente lasciare un commento su YouTube al video tutorial che trovate ad inizio articolo.
lo sapevi che dall’aggiornamento 14.5 di Adobe Premiere è presente l’accelerazione Hardware per i codec H.264 e HEVC(H.265)?


