Menù e Impostazioni Hero 10
Questo è il secondo tutorial dedicato alla GoPro Hero 10, nella Guida precedente abbiamo già visto come fare la prima configurazione.
Oggi andremo a vedere nel dettaglio il menù a tendina della GoPro con tutte le sue impostazioni.
Icone del Menù a Tendina
Per accedere al menù a tendina della GoPro dovremo fare uno swipe dall’alto verso il basso. Qui vedremo tutte le icone per le azioni rapide e poi in alto a sinistra troviamo l’icona con il GPS e dell’applicazione. In alto a destra invece vediamo l’orario e la data.
Sappiate che in media tutti questi sono degli shortcut per quanto riguarda la sezione preferenze.
Comando Vocale

Quindi partiamo dalla prima icona che in questo caso è grigia proprio perché è disattivata. Stiamo parlando del comando vocale. Infatti una volta che clicco diventa azzurra e c’è scritto controllo vocale on. Con questa funzionalità avremo la possibilità di controllare la nostra GoPro impartendo dei comandi vocali. Nel menù è presente la lista completa di tutti i comandi e possiamo anche spegnere la GoPro oltre che chiaramente scattare una foto, registrare un video e modificare la modalità. Ma non potremo accendere la GoPro Hero 10. Possiamo anche selezionare la lingua per i comandi vocali.
Considerate che il comando vocale consuma un pò di batteria. Quindi se non lo usate tenetelo disattivato.
Segnali Acustici

Successivamente troviamo l’icona dei suoni, appunto dei segnali acustici.
Questa funzione riguarda tutti i bip della GoPro che personalmente ritengo un pò fastidiosi. Ma in alcune situazioni potrebbero essere utili. Quindi in base alla vostra preferenza potrete attivare o disattivare i “bip”.
QuikCapture
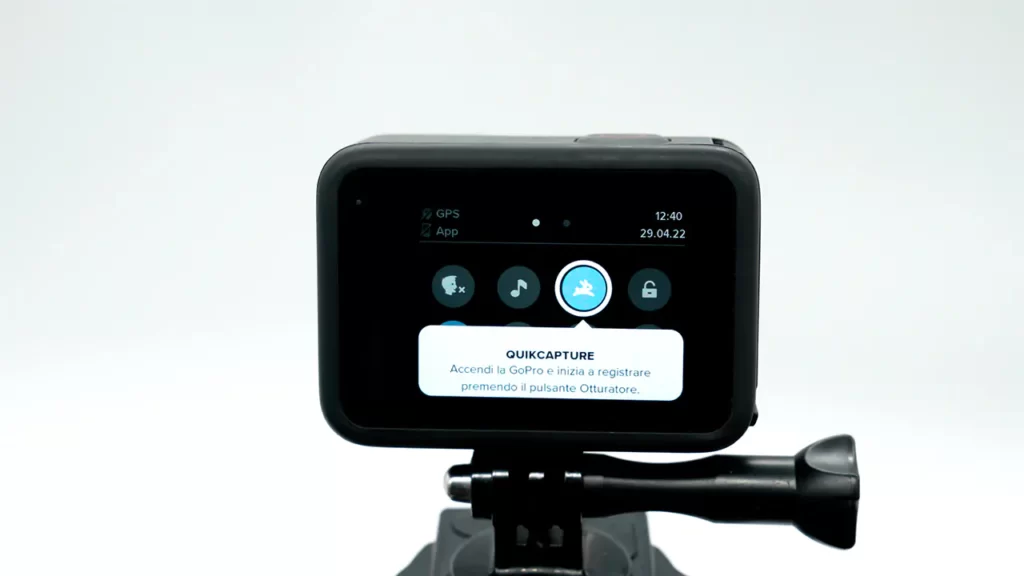
Poi troviamo l’icona del coniglio che come descrive GoPro: “QuikCapture, accendi la GoPro e inizia a registrare premendo il pulsante otturatore”.
Significa che se noi lasciamo attiva questa impostazione e spegniamo la GoPro (sempre dal tastino laterale sinistro, si fa praticamente tutto con questo tasto)e poi clicco solo una volta il tasto per la registrazione, la GoPro si accenderà ed inizierà a registrare automaticamente. Quindi è una modalità che ci permette di non perdere il momento più importante. E infatti una volta ricliccato il pulsante otturatore lei si spegnerà. Si rivela molto utile per non perderci nessun momento da filmare.
Blocco Schermo
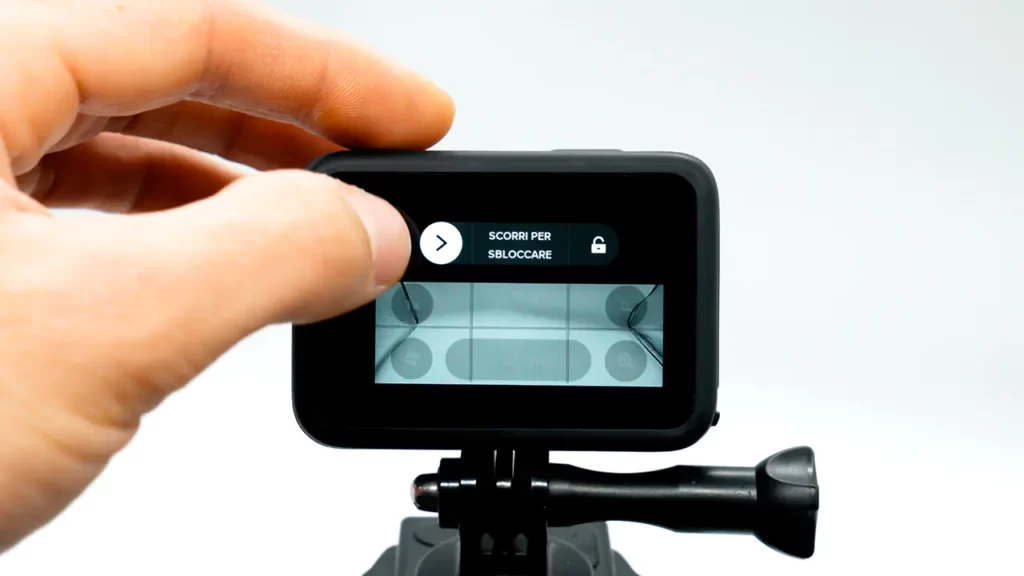
Il tasto successivo è il lucchetto che ci permette di bloccare il display. Significa che non avremo la possibilità di cambiare più le impostazioni e quindi di evitare dei tocchi indesiderati sul display. Poi chiaramente per sbloccarlo dovrete scorrere per sbloccare come se fosse il blocco schermo dello smartphone.
Modalità Prestazioni Video

Per quanto riguarda l’icona in basso a sinistra è una novità degli ultimi aggiornamenti della Hero 10. Infatti al lancio non c’era.
Di base vi consiglio di lasciarla con l’icona della saetta, che significa “modalità prestazioni video massime“. Quindi avremo tutte le funzionalità della GoPro sbloccate.
Altrimenti possiamo selezionare “modalità batteria prolungata”. Oppure “modalità video statico/con treppiedi”. Queste modalità semplicemente andranno a modificare i preset della GoPro. E si limiteranno in alcune impostazioni.
Ad esempio se io imposto “video statico/con treppiedi” ci saranno alcune voci come “obiettivo” e “Hypersmooth” che sono grigie, quindi non sono cliccabili. Quindi in questo caso non potremo attivare la stabilizzazione, non potremo cambiare campo visivo e così via. Anche alcune risoluzioni e framerate possono essere limitati. La stessa cosa succede con la “modalità batteria prolungata”.
Quindi di base vi consiglierei di lasciare “prestazioni video massime” e andar a modificare manualmente i preset. Perché magari vi ritrovate nelle situazioni dove poi siete veramente limitati.
Display Anteriore

Successivamente troviamo l’icona che riguarda il display anteriore.
Una volta cliccata ci permetterà di scegliere 4 opzioni.
- Disattivato, il display è spento;
- Solo informazioni, presenterà delle info come la batteria, la memoria ed il numero di foto/video;
- Schermata attuale, oltre alle informazioni ci darà anche l’anteprima video integrale della nostra inquadratura ma presenta delle bande nere sopra e sotto
- Schermo intero, oltre alle informazioni ci darà anche l’anteprima video non integrale della nostra inquadratura, infatti qui non sono presenti le bande nere e l’anteprima risulterà zoomata.
Quindi in modalità Schermo intero andremo a perdere le bande nere, quindi ci sembrerà che stiamo usando tutto il display. In realtà la GoPro sta facendo un piccolo zoom (solo nel display anteriore; la ripresa comunque sarà normale) proprio per riempire il display. E quindi avremo effettivamente un ritaglio nell’anteprima e non sapremo che cosa stiamo effettivamente inquadrando al 100%. Abbiamo più una vaga idea.
Quindi se dovete usare il display anteriore della GoPro vi consiglio la terza icona, ovvero “schermata attuale“. Anche perché per quanto riguarda il consumo energetico del display sia che abilitate solo lo stato o una di queste due funzionalità comunque il display consumerà praticamente la stessa quantità di batteria.
Quindi tanto vale utilizzare la terza icona in modo che abbiamo tutte le informazioni e abbiamo anche la reale inquadratura.
Se però non ritenete necessario utilizzare il display anteriore, allora vi converrà risparmiare batteria e disattivarlo.
Infatti se siete abbastanza pratici del campo visivo della GoPro il display anteriore sarà superfluo.
Orientamento

Poi la voce successiva è l’orientamento.
Allora, “orientamento tutti” vuol dire che noi potremmo tranquillamente girare la nostra GoPro in tutti i sensi e lei ruoterà automaticamente. Se invece blocchiamo l’orientamento anche se ruotiamo la GoPro il display non si capovolgerà.
Modalità Max Lens
Poi abbiamo l’icona che riguarda la modalità Max.
La modalità Max ci permette di utilizzare la Max Lens Mod. Scopri di più sulla Max Lens Mod.
Non è altro che una lente che ci aiuterà ad ampliare ancora di più il campo visivo della GoPro e potremo sfruttare ancora di più l’horizon leveling. Solo che in questa modalità possiamo registrare al massimo in 2,7k a 60 fps.
Quindi disattiviamo la modalità Max per avere appunto tutte le funzioni sbloccate.
Connessioni
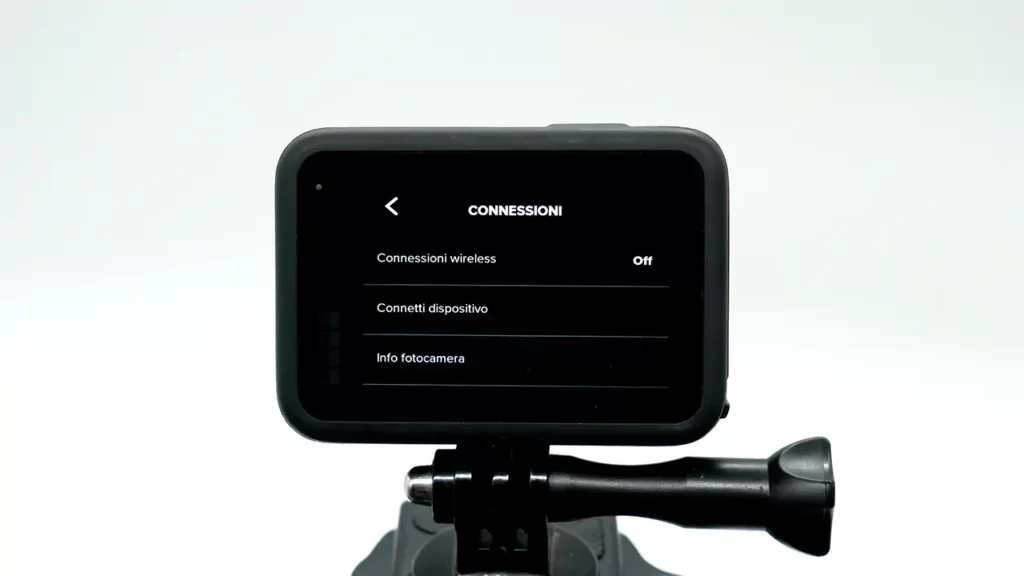
Nella sezione connessioni vediamo connessioni wireless e se non usate questa funzione disattivate la connessione wireless, perché consuma veramente tanta batteria.
Se invece dovrete collegare la GoPro allo smartphone allora ovviamente impostate su “on”.
In connetti dispositivo abbiamo l’impostazione per configurare l’app GoPro Quik. Comunque già lo abbiamo visto nel precedente tutorial.
Oppure possiamo configurare il telecomando The Remote. Oppure il nuovo accessorio “Volta”; basterà cliccare e dovremo avviare la procedura di pairing nel nostro accessorio.
Troviamo anche info fotocamera. Dove abbiamo il nome della nostra fotocamera e la password della rete wireless.
Poi troviamo banda wifi. Vi consiglio sempre la 5Ghz perché è la più veloce. Però se avete problemi di connessione con il vostro smartphone basterà utilizzare la banda 2,8Ghz che è più lenta però non dovreste avere bug per quanto riguarda la connettività.
E poi infine abbiamo reimposta connessioni che ci serve per formattare la GoPro dal punto di vista delle connessioni. Quindi se dobbiamo vendere la GoPro o magari dobbiamo connetterci un altro dispositivo o comunque vogliamo resettare le connessioni basterà reimpostarlo da qui.
Preferenze Generali
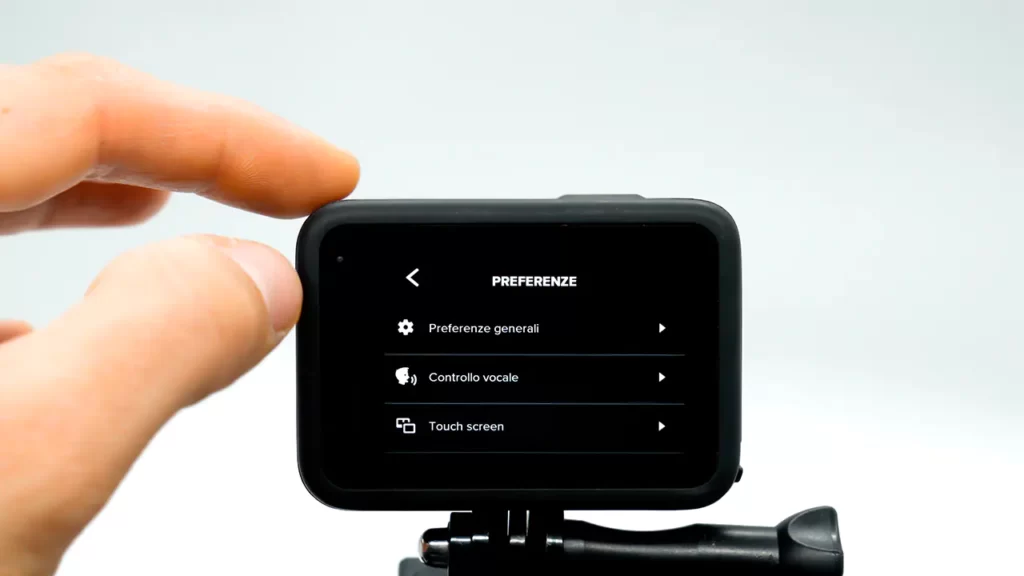
Andando nella sezione preferenze come prima voce vediamo preferenze generali dove abbiamo il volume segnale acustico e possiamo gestire il suo volume. Quindi si può mettere alto, medio o basso.
QuikCapture è l’icona del coniglio che abbiamo visto prima.
Preimpostazione predefinita significa che modalità vogliamo ritrovare nel momento in cui accendiamo la GoPro . Personalmente ho impostato “ultimo utilizzo video” quindi l’ultima impostazione video che ho utilizzato. Lo possiamo mettere anche su foto, su temporizzato o in generale “ultimo utilizzo”.
Spegnimento automatico conviene impostarlo al minimo, ovvero dopo 5 minuti di inutilizzo la GoPro lei si spegnerà.
Questo per risparmiare la batteria. Se impostiamo “mai” rimarrà accesa e quindi se la dimentichiamo accesa la batteria si esaurirà.
Poi abbiamo i led che possiamo abilitare tutti o abilitare solamente il led frontale. I led ci indicano magari quando stiamo registrando un video. Può essere utile, ma magari in altri contesti può dare semplicemente fastidio. Quindi questa è una preferenza personale.
Successivamente possiamo impostare l’ora e la data manualmente. Ma comunque se abbiamo collegato la nostra GoPro all’applicazione tutto questo verrà sincronizzato automaticamente. Possiamo cambiare anche il formato della data.
Tornando indietro abbiamo il controllo vocale che abbiamo visto poco fa.
Antisfarfallio (PAL/NTSC)
Poi abbiamo l’antisfarfallio che riguarda le impostazioni PAL/NTSC. Allora per maggiori info in ogni caso vi invito a dare un’occhiata a questo articolo. Ma in estrema sintesi impostando i 60Hz andremo in modalità NTSC ed avremo dei framerate più alti disponibili come magari i 240fps. Mentre a 50Hz andremo in modalità PAL e avremo 200fps. Stessa cosa a 50Hz, non avremo i 30fps ma avremo i 25fps. Questo perché andremo appunto nello standard PAL che è quello lì proprio utilizzato in Italia. L’unico motivo per utilizzare questo standard è se avete la necessità lavorative di utilizzare quei framerate come magari i 25fps. Allora dovete andare per forza in modalità 50Hz ed amche se siete costretti a fare anche dei video in scarse condizioni luminosità con luci artificiali magari della città. Allora in quel caso potreste avere del flickering se impostate i 60Hz. Quindi le luci che lampeggiano. Però di base la GoPro non andrebbe utilizzata in condizioni di scarsa luminosità e comunque se utilizzate dei classici led non avrete problemi nemmeno a 60 hertz.
Compressione Video (HEVC)
Successivamente abbiamo compressione video. Anche qui potete trovare l’articolo che vi spiega un pochino che cos’è il codec HEVC.
In estrema sintesi anche qui, è un codec avanzato che ci permette di comprimere di più i video mantenendo la stessa qualità. Solo che alcuni computer potrebbero avere problemi nella riproduzione. Qui entra in gioco H.264+HEVC. Il problema è che comunque il 90% delle risoluzioni e dei framerate verrà registrato lo stesso in HEVC e solo alcune, magari quelle più basilari, sfrutteranno l’h.264. Quindi comunque oramai vi consigli di utilizzare direttamente l’HEVC perché tanto le riprese principali verranno registrate con questo codec.
Touch Screen

Successivamente abbiamo le impostazioni del touch screen. Quindi possiamo cambiare l’orientamento, come già abbiamo visto. Ma possiamo anche ruotare solo orizzontalmente. Quindi solo di 180°. E quindi non andremo a fare le riprese verticali. Io in questo caso anche se non faccio riprese verticali preferisco lasciare “tutto”.
Salvaschermo, quindi quando si spegne il display, solo il display non la GoPro. Personalmente impostato al minimo, ovvero 1 minuto. Ma anche qui possiamo impostare “mai”. Oppure altri tempi.
Salvaschermo anteriore, stessa cosa. Possiamo lasciarlo sempre attivo, quindi impostando “mai” o un tempo specifico. Oppure possiamo abbinare allo schermo posteriore.
Poi abbiamo la luminosità del display che è veramente elevatissima e di giorno farà molto comodo impostarla al massimo.
Griglia schermo posteriore, l’ho attivata ed è la griglia che può essere utile per le composizioni.
Regionale
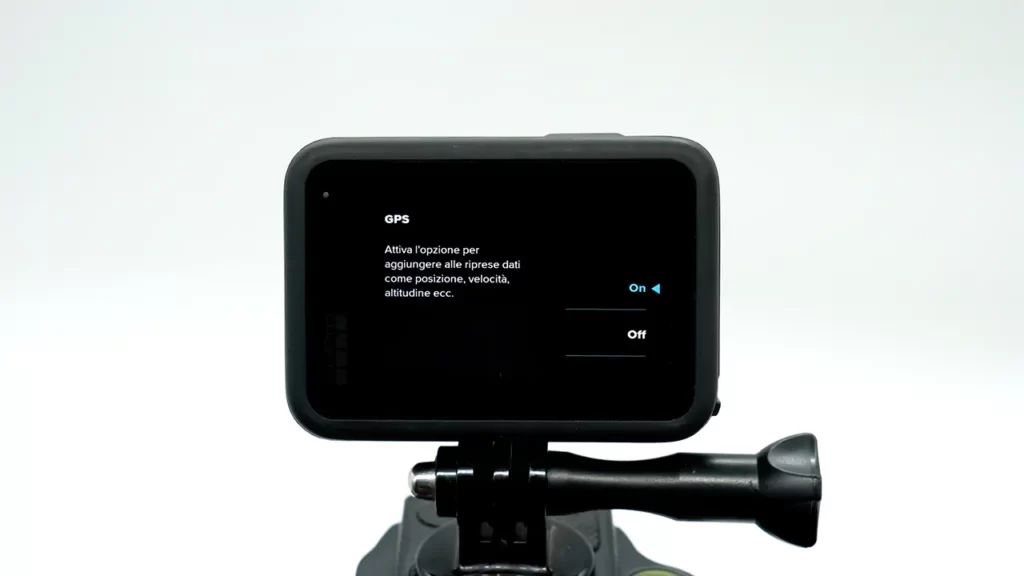
Ora ci spostiamo in regionale dove possiamo accendere o spegnere il GPS. Il GPS serve per tenere traccia dei nostri percorsi e della velocità. E il tutto poi deve essere gestito da un software ad hoc. Anche il GPS consuma tanta batteria, quindi se non lo usate conviene lasciarlo disattivato.
Troviamo anche la lingua, questa è la lingua della GoPro. In questo caso impostiamo “Italiano”.
Mod
Tornando indietro, nelle Mod abbiamo la sezione per quanto riguarda la Media Mod che abbiamo già visto.
E poi abbiamo l’icona per la lente Max. Se voi non pensate di acquistare questa “lente Max” potete cliccare su nascondi. E così questa icona che era prima in basso a destra scomparirà. E non ci sarà evitando magari di cliccarla per sbaglio.
Informazioni
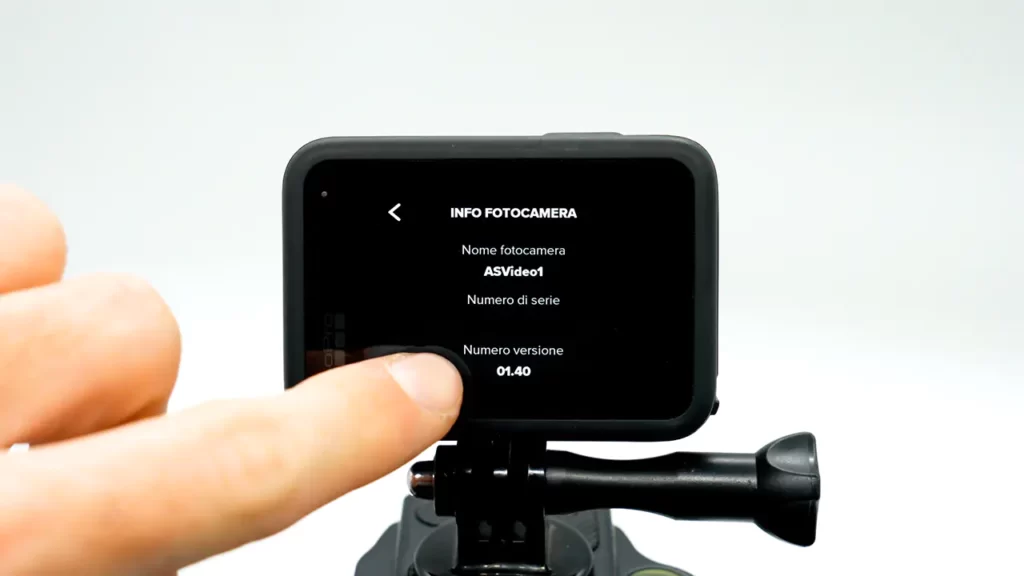
Successivamente troviamo le informazioni. Quindi aggiornamento GoPro che ci dice di andare a sfruttare l’applicazione.
In info fotocamera abbiamo il nome della fotocamera, il numero di serie e la versione del firmware. In questo caso 1.40.
Poi in info batteria vediamo le specifiche della batteria. Quindi se comunque funziona correttamente o meno.
Tornando indietro vediamo le normative, quindi delle cose che probabilmente non ci interessano.
Reimp. (Ripristino)

E poi abbiamo l’impostazione per formattare la GoPro. Possiamo formattare la scheda di memoria, quindi le foto, i video e tutto quello che abbiamo registrato. Possiamo ripristinare le preimpostazioni. Quindi se abbiamo impostato alcune cose. Possiamo reimpostare i suggerimenti; la prima volta che utilizziamo la GoPro potrebbero comparire dei suggerimenti e dopo scompariranno. Se li rivogliamo basterà cliccare reimposta suggerimenti. Clicchiamo “reimposta” e la GoPro ce li mostrerà un altra volta. Oppure ripristino impostazioni predefinite è una formattazione generica di tutta la GoPro. Quindi andrà a cancellare sia i suggerimenti che le reimpostazioni.
Schermata Principale e Modalità Hero 10
Nel prossimo tutorial invece vedremo come configurare le restanti impostazioni della GoPro Hero 10. Quindi vedremo come cambiare modalità e come settare sia la modalità video, sia la modalità foto che la modalità temporizzato.
GoPro Hero 10 in Promozione
Trovi la Hero 10 sul sito ufficiale a soli 399,99€.


